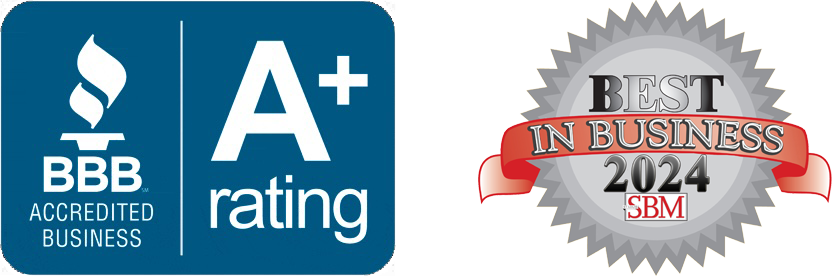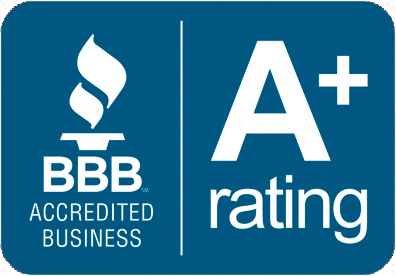Getting your printer to play well with others
by Jon Lober | NOC Technology
Does anyone actually LOVE printers?
Cue the collective groan— today we're talking printer errors.
We've all been there; you're running late, just need to grab something off the printer before dashing off to a meeting or home for the day when a delightful error message informs you that your favorite piece of technology has decided it would prefer not to cooperate, thank you very much.
So whether your printer is jammin' (à la Printer Jam by Nathan W. Pyle), has decided to go off the grid, or is no longer recognizing your ink cartridges, here's a list of common printer errors. Recognizing common errors—and how to troubleshoot them—can save you time and stress.
Let's take a look at 16 frequent printer errors and offer practical solutions to get your printer back on track.
1. Paper Jam
What it is
A paper jam occurs when paper gets stuck inside the printer, usually due to misalignment, poor paper quality, or obstructions in the paper path.
How to troubleshoot
- Turn off the printer and open the access panels.
- Gently remove any stuck paper, ensuring no torn pieces are left inside.
- Check the rollers and remove any debris.
- Make sure the paper is loaded correctly in the tray.
2. Low or Empty Ink/Toner
What it is
The printer shows a warning that the ink or toner is running low or is completely depleted.
How to troubleshoot
- Replace the ink or toner cartridge with a new one.
- If you’re in a pinch, shaking the toner cartridge gently may extend its life for a few more prints.
- Check the printer settings to ensure the correct cartridge is recognized.
3. Printer Offline
What it is
The printer is not responding because it’s showing as offline, even though it is powered on and connected to the network.
How to troubleshoot
- Check that the printer is turned on and properly connected to your computer or network.
- Restart the printer and your computer.
- In Windows, go to “Devices and Printers,” right-click on the printer, and select “Use Printer Online.”
- Ensure the printer is selected as the default printer.
4. No Paper
What it is
The printer displays a "No Paper" error when the paper tray is empty or the paper is not properly aligned.
How to troubleshoot
- Load paper into the tray and make sure it is properly aligned.
- Verify that the paper size and type match the printer settings.
- Clean the paper tray rollers if necessary.
5. Printhead Error
What it is
The printhead is clogged, misaligned, or damaged, causing the printer to produce poor-quality prints or stop working altogether.
How to troubleshoot
- Run the printhead cleaning utility from the printer’s maintenance menu.
- Manually clean the printhead with a lint-free cloth and distilled water if necessary.
- If the problem persists, consider replacing the printhead.
6. Outdated or Missing Drivers
What it is
The printer isn’t functioning correctly because the drivers are outdated or missing, leading to errors when trying to print.
How to troubleshoot
- Visit the printer manufacturer’s website to download and install the latest drivers.
- Use the operating system’s update feature to check for driver updates.
- Uninstall the printer and reinstall it to refresh the driver installation.
7. Spooler Errors
What it is
The print spooler service, which manages print jobs, has stopped or is experiencing issues, preventing documents from being printed.
How to troubleshoot
- Restart the print spooler service through the computer’s services menu (Windows:
services.msc). - Clear the print queue by canceling all pending jobs.
- Restart the computer and printer to reset the connection.
8. Ink Cartridge Not Recognized
What it is
The printer does not recognize the ink cartridge, possibly due to compatibility issues or improper installation.
How to troubleshoot
- Remove and reinstall the cartridge to ensure it is seated properly.
- Clean the cartridge contacts with a soft, lint-free cloth.
- Use only manufacturer-approved cartridges or ensure third-party cartridges are compatible with your printer model.
9. Network Connection Issues
What it is
The printer is unable to connect to the network, leading to failure in wireless printing.
How to troubleshoot
- Restart the router, printer, and computer.
- Ensure that the printer is connected to the correct network.
- Update the printer’s firmware to improve connectivity.
- Reconfigure the wireless settings through the printer’s menu or software.
10. Error Codes (e.g., E1, E2, etc.)
What it is
Specific error codes may be displayed, which correspond to various problems like hardware malfunctions, software issues, or internal errors.
How to troubleshoot
- Refer to the printer’s manual or the manufacturer’s website to understand the meaning of the specific error code.
- Follow the recommended steps provided to resolve the issue.
- If the error persists, contact customer support for further assistance.
11. Faded or Poor Print Quality
What it is
The printer outputs faded prints or images with streaks, which could be due to low ink/toner, dirty printheads, or incorrect print settings.
How to troubleshoot
- Check and replace low ink or toner cartridges.
- Run the printhead cleaning utility.
- Adjust the print settings to a higher quality mode if necessary.
12. Duplex Printing Issues
What it is
Errors occur when trying to print on both sides of the paper, such as the printer only printing on one side or paper jams during duplex printing.
How to troubleshoot
- Ensure that duplex printing is enabled in the printer settings.
- Check for and remove any paper jams in the duplexer.
- Use the correct paper type and weight recommended by the printer manufacturer.
13. Paper Feed Issues
What it is
The printer has trouble feeding paper, often due to incorrect paper size, type, or issues with the paper tray.
How to troubleshoot
- Ensure the paper is loaded correctly and that the tray is not overfilled.
- Adjust the paper guides to fit the paper size.
- Clean the paper feed rollers to improve grip.
14. Overheating
What it is
The printer stops working due to overheating, often after prolonged use or if it’s placed in a poorly ventilated area.
How to troubleshoot
- Turn off the printer and let it cool down for a few minutes before restarting.
- Ensure the printer is placed in a well-ventilated area.
- Avoid prolonged printing sessions; give the printer a break between large print jobs.
15. Firmware Update Required
What it is
The printer may require a firmware update to resolve certain errors, improve functionality, or enhance compatibility with new devices or software.
How to troubleshoot
- Visit the printer manufacturer’s website to check for and download the latest firmware update.
- Follow the provided instructions to install the firmware update.
- Ensure the printer is connected to a stable power source during the update to avoid interruptions.
16. Queue Stuck or Frozen
What it is
Print jobs get stuck in the queue, and the printer won’t process them, often requiring a manual clear or reset of the queue.
How to troubleshoot
- Open the print queue and cancel all pending print jobs.
- Restart the printer and the computer to reset the connection.
- Clear the spooler cache if necessary.
Conclusion
Printer errors can be frustrating, but by following these simple troubleshooting tips, you can resolve many common issues on your own. Better yet, you can head off some of these printer woes by keeping your printer in good condition, regularly updating drivers and firmware, and using high-quality supplies to minimize problems and ensure your printer runs smoothly. If issues persist, it may be time to consult with a professional or consider upgrading to a new printer that better meets your needs.