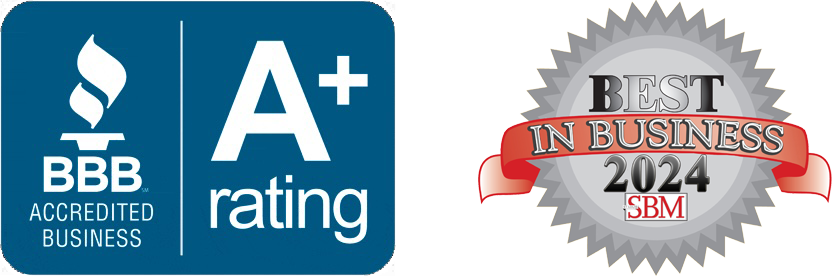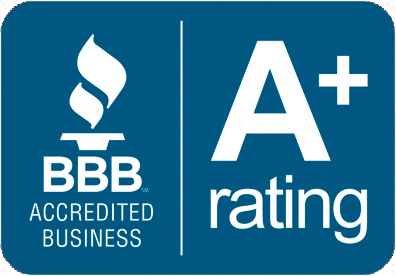How to save and share Microsoft Office Files in the OneDrive cloud.
by Jon Lober | NOC Technology
Using Microsoft OneDrive to enhance collaboration in Word, Excel, and PowerPoint.

Remind me why we are using the cloud again?
Before migrating to the cloud, most small businesses have usually established some version of the following workflow to create and approve documents.
- Employee 1 researches, prepares, and writes the document, then emails it to Employee 2.
- Employee 2 reviews the document for content, then emails it to Employee 3.
- Employee 3 edits the document for style and clarity, then emails it to Boss.
- Boss peruses the document and then approves it for distribution.
The nightmare version of this workflow is usually more common, with multiple versions of a document floating about, or an email just sitting in an inbox waiting for someone to move it down the editing chain.
These workflow issues are just one reason why more and more small businesses have been moving to cloud-based systems. They allow you to work on a single version of a document that is housed in one place and does not require employees to keep track of multiple (often flawed) versions. Employees can always know that they’re working on the right version—not wasting their time on a dated document.
If you’re still new to the cloud and are not quite comfortable with the basic, below we’re providing a quick primer on how to save your documents to the cloud and share them with your collaborators.
A quick reminder, before you can share a file—you’ll need to save it to the cloud first. Today we’ll be talking specifically about Microsoft’s cloud solution, OneDrive, but the basic steps also loosely apply to the Google Drive, DropBox or other cloud-based file-sharing applications.
Saving your files to the cloud is always the first step. Once your files are in the cloud (OneDrive in our case), then you can access them from anywhere or share them with anyone you like.
Let’s start by walking through that process.
How to save a file to OneDrive:
Microsoft makes this easy. For the most part, saving your file to the cloud is just like saving it to your local computer like you always have.
- In the desktop or online version of Word, Excel, PowerPoint of other Microsoft Office file, open the file that you want to save.
- Click on the "Save As" button.
- In the "Save As" dialog box, select "OneDrive" from the list.
- Select the OneDrive Folder where you want to save the file. (You can also create a new folder in OneDrive by clicking on the "New Folder" button.)
- Enter a name for the file and click on the "Save" button.
- The file will be saved to your OneDrive account. You can access it from any device that is connected to the internet.
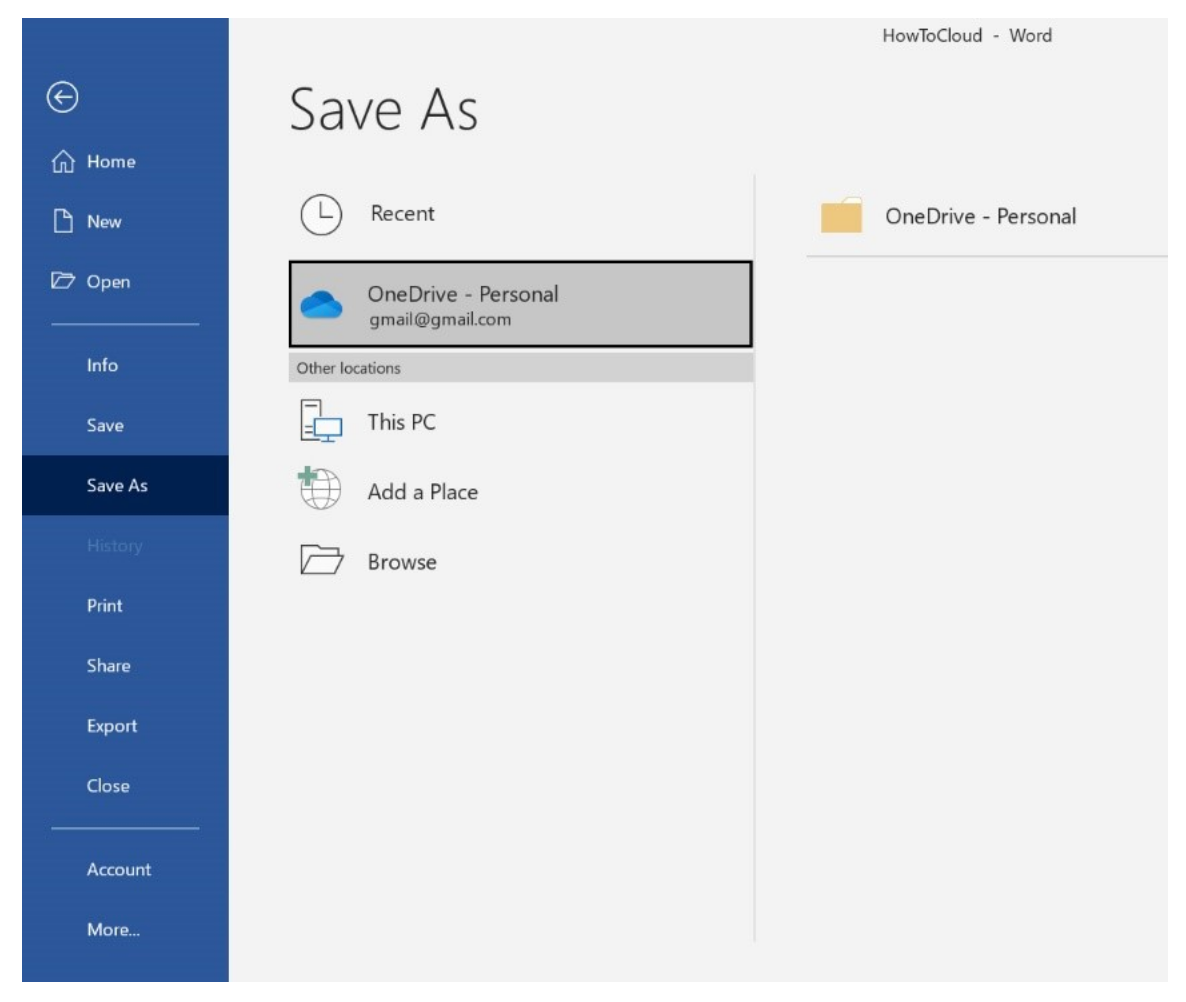
Here are some additional tips for saving files to OneDrive:
- You can also save files to OneDrive by dragging and dropping them into any OneDrive folder that you have open.
- Using the OneDrive webapp, you can save your files directly from your browser.
- You can set OneDrive to automatically sync your files to your computer. This means that if you work on your document without internet access, once you do gain access, your account will automatically upload your changes to the cloud. This also works in the opposite direction. If you work on your document through a browser on a separate computer, it will automatically update the local file on your primary computer the next time you connect it to the internet. To enable this feature, simply click on the "Sync" button in the OneDrive app.
Sharing Files with others:
Method 1: Share a file directly from the Microsoft Office Application with collaborators
When you use the following method, collaborators will receive an email invitation directly from Microsoft. Use this method when you are working on a file in the application (Word, Excel, PowerPoint or other) and want to quickly send an invitation to a collaborator. When they click on the link in the invitation, they will be able to view or edit the file, depending on the permissions you set.
- In the desktop or web application, open the Word document, PowerPoint project, or Excel sheet that you want to share.
- Click the Share button in the top right corner of the window.
- In the “Send Link” dialog box, enter the email addresses of the people you want to receive access to the file.
- Select the appropriate permissions for the recipients, and click “Send.”
- If you prefer to send an email from your own email account with a link to the document (as opposed to an email generated automatically by Microsoft), you can also click “Copy Link” in the “Share” dropdown. You then simply paste this link into the body of your own personal email like any other link in order to send it along to your collaborators.
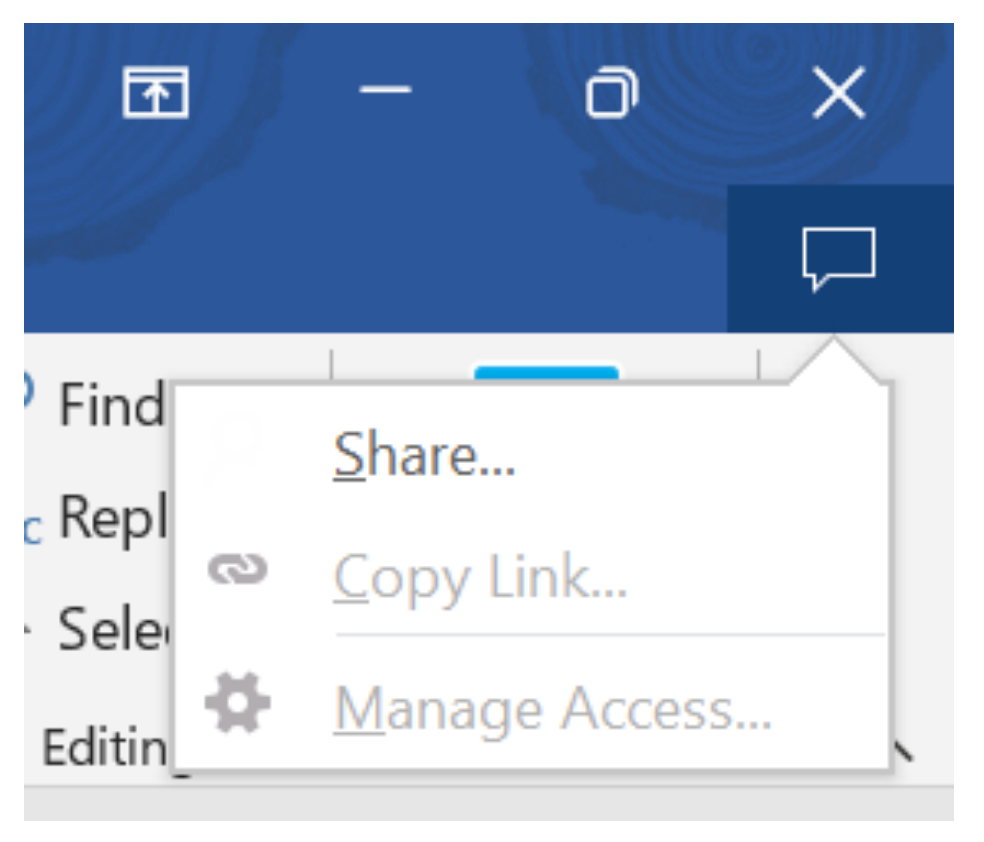
Method 2: Share a file from OneDrive in your browser.
If you want to share a file that you have saved in the Microsoft cloud (OneDrive), you can do so without opening it up in Word, Excel, PowerPoint or other Office application. Simply follow these instructions to send a link directly to your desired collaborator.
- Go to www.office.com and sign in with your Microsoft account.
- Select OneDrive from the Apps list.